Preparing for Virtual Art Class
We are very pleased to have you as a student and look forward to providing you with the best fine art instruction. We have put this page together to help you get prepared for your Mission: Renaissance’s Fine Art Zoom Classes.
1. Getting Started
Watch: Introduction to Drawing
The short video below shows you how to get ready to draw in class.
You must watch this lesson BEFORE your first class.
2. Your Workspace and Art Materials
An artist’s studio should be a creative haven. That’s why it’s so important to organize it in a way that is most conducive to your workflow.
Setting Up Your Work Area
- Find a quiet, distraction-free place with plenty of light and a good view of the device(s) you’ll be using with Zoom.
- You will be seated during class, use a comfortable chair with no arms if possible.
- Once you receive your Art Materials Package (or if you own one already), set up your drawing board.
- Place your drawing board edge on your lap while seated and lean your board against a table for support (see image below).

Lighting
It’s best to have your work area in a location with ample light, helping you and your instructor to be able to see your work clearly. Spending a little time to identify a well lit workspace will yield the best results.
- Natural lighting is the best option but be mindful that it changes over time and may be too strong.
- Electric lighting around the house is more than sufficient if it is not too dim or too bright.
- Make sure you are well lit. Backlighting can often make it hard to see you in a class; if you can’t change it, try to put another light in front and to the side of you.
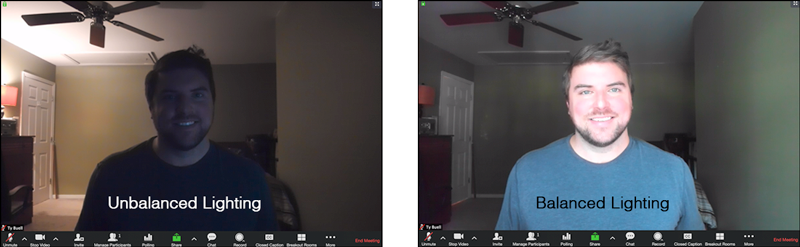
Pastels, Charcoal and Watercolors
These art supplies are messy and can permanently damage most fabrics so it is important to protect clothing, carpets and porous flooring before use.
- Choose an area to work that has tile, linoleum or wood flooring as not to damage carpet.
- If you decide to work over carpet, use a drop cloth, tarp or an old sheet you don’t need anymore and use it on the floor under your work area.
- Be aware of tracking pastel or charcoal powder from your work area to the rest of your home.
- Clothing and small patches of carpeting can be cleaned with a small amount of mineral spirits or Goo-Gone dabbed on a rag.
3. Logging Into The Tech Portal
In addition to a live instructor you’ll have access to our Tech Portal filled with videos and artistic reference. Here you’ll find all the reference materials used for your specific art class.
- Your Class Consultant will send you a welcome email containing your class schedule and a link to your Zoom class, Meeting ID and Password.
- When you sign into your Zoom class, the Username and Password for the Tech Portal will be displayed on your instructor’s screen.
- Log in to the Tech Portal using the daily Username and Password shown on-screen in class.
- You’ll need to have access to both the Zoom Meeting window and Tech Portal window during class.
4. Installing and Using the Zoom App
Zoom is a video conferencing tool that provides a simple to use cloud based webinar solution. With Zoom you are able to have a video meeting directly from your desktop computer or mobile device. Before your first Zoom Art Class you’ll need to create a free account if you haven’t already.
How to Sign Up for the First Time
- Start by going to zoom.us
- On the top right corner, click on the blue “Sign Up, It’s Free” button
- Enter your email address and click “Sign Up”
- You’ll receive an email from Zoom to activate. Go to your email and click Activate Account.
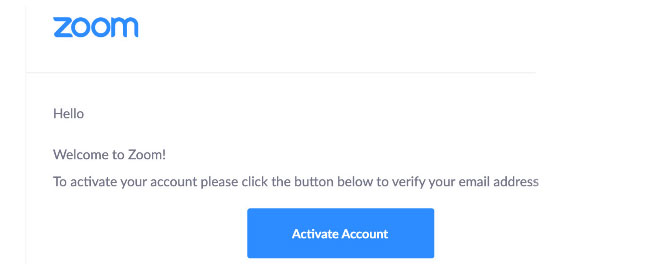
- Once activated, you’ll be redirected to fill in your first name, last name, and create a password.
Download and Install the Zoom Application:
- Go to https://zoom.us/download and from the Download Center, click on the Download button under “Zoom Client For Meetings”.
- This application will automatically download when you start your first Zoom Meeting.
- Once the download is complete, proceed with installing the Zoom application onto your computer.
- Sign into your account using the username and password you created.
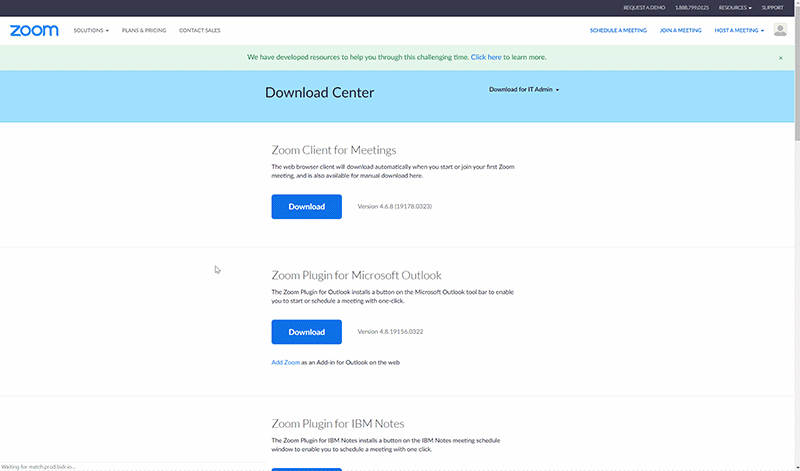
- Sign into your account using the username and password you created.
How do I join a Zoom meeting?
Once you’ve received your class schedule email from us, you just have to click on the meeting link in it and the Zoom app should launch automatically. Another option is to open the app, click Join, then enter the Meeting ID and Password that you’ve been provided in the email.
5. Setting up Your Device(s) for Class
We ask that all your device(s) are set up BEFORE class so more time is spent drawing, painting and learning. Testing your audio and video settings is also very important.
- If using a tablet or mobile device, position it so that the camera has a good view of you and your drawing surface. A phone or tablet stand is very useful for this.
- Zoom uses the same audio and video settings your device’s mic and camera are using and can be adjusted from the Zoom settings.
- Good Internet speed or a strong WiFi signal helps so that you don’t drop connection or buffer during class.
To tab between applications:
-
- On Windows: Press and hold the Alt + Tab key once. A box with screen shots representing all of the open applications will appear. Keep the Alt key pressed down and press the Tab key to switch between open applications. Release the Alt key to open the selected application.
- On MacOS: Using your Command key. Press Command + Tab — a pop-up will appear showing every application that currently has windows open on your computer. Press Tab to cycle through them, and release Command when you’ve highlighted the one you want to switch to.
- On iPad: Use the App Switcher
- On all iPad models: Swipe up from the bottom edge and pause in the center of the screen.
- On an iPad with a Home button: Double-click the Home button.

